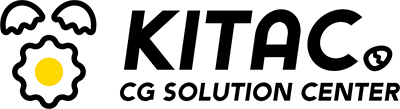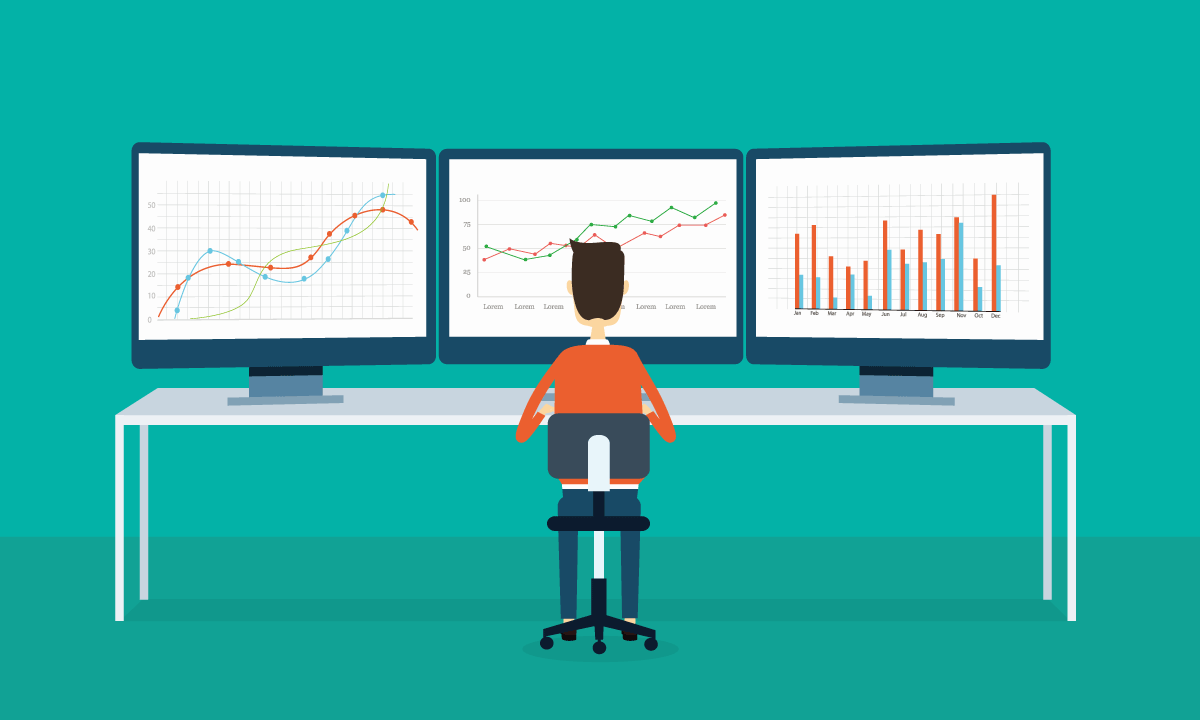Googleアナリティクスの最新バージョンとして、2020年10月にリリースされたのが「Googleアナリティクス4」通称「GA4」です。
2021年3月現在、従来の「ユニバーサルアナリティクス」に置き換わり、このGA4がアナリティクスのデフォルトに据えられています。新規でアカウントを作ると、まずこちらのGA4プロパティが作成されるんですね。
これ、けっこうインターフェイスが変わってるので、最初少し戸惑います。私もそうでした。
今後はこれがスタンダードになるわけで、慣れる必要があることは間違いないでしょう。
本稿ではまずGA4の事始めということで、GA4の設定方法を解説します。
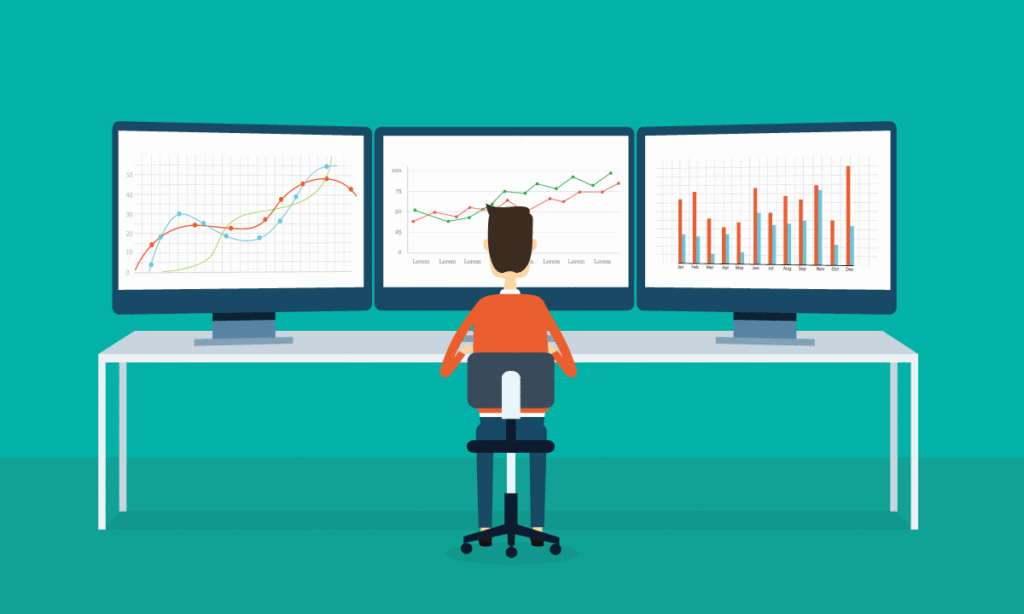
Googleアナリティクス4 プロパティの設定
今回は、すでにユニバーサルアナリティクスのプロパティがあって、それを元にGA4プロパティを作成する、という前提で話を進めます。
1. GA4設定アシスタントで元プロパティと接続する
まずは、Googleアナリティクスの「管理」メニューから、GA4アカウントを作成したいプロパティを選びます。
プロパティメニューの最上部「GA4設定アシスタント」をクリック。
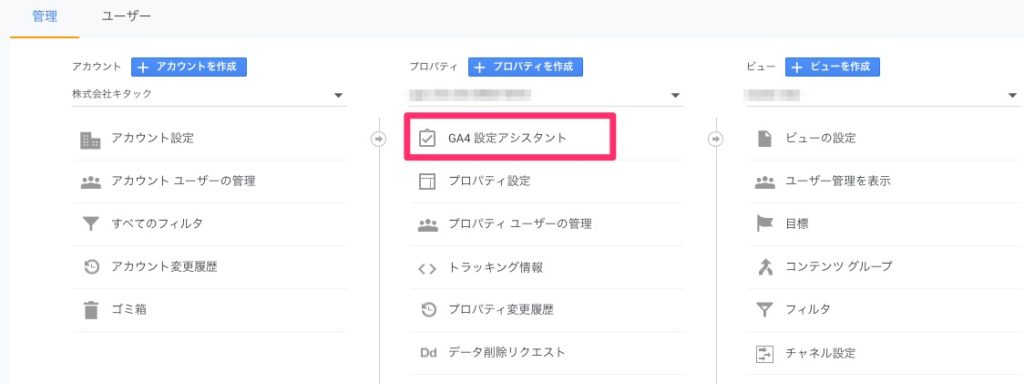
そうすると、元のプロパティをGA4プロパティに接続するための画面が出てきます。
迷わず青いボタンを押して、接続しましょう。

安心してください。
GA4プロパティを新しく作っても、元のプロパティが消えることはありません。
接続すると、こんな感じになります。
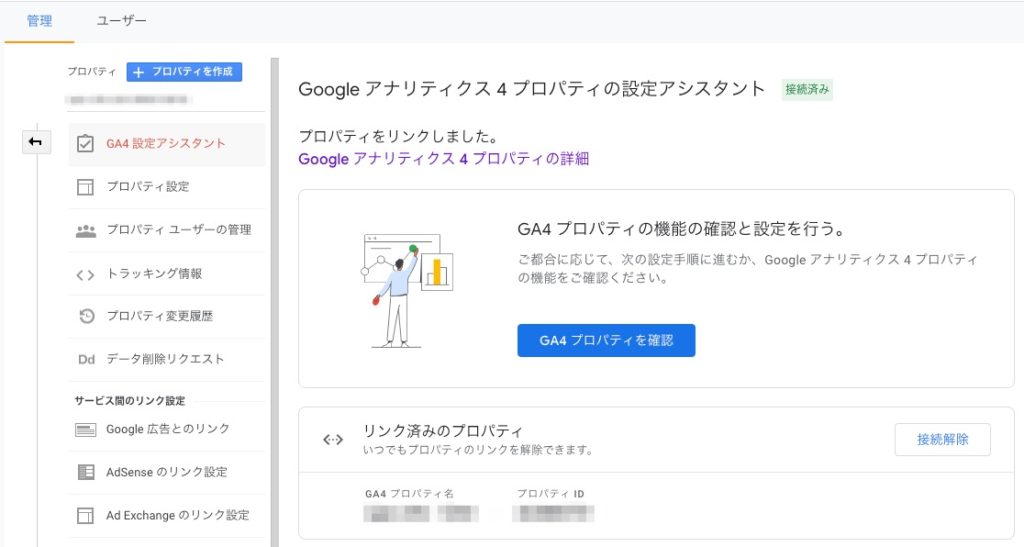
「GA4プロパティを確認」という青いボタンを押すと、下の画面が出てきます。
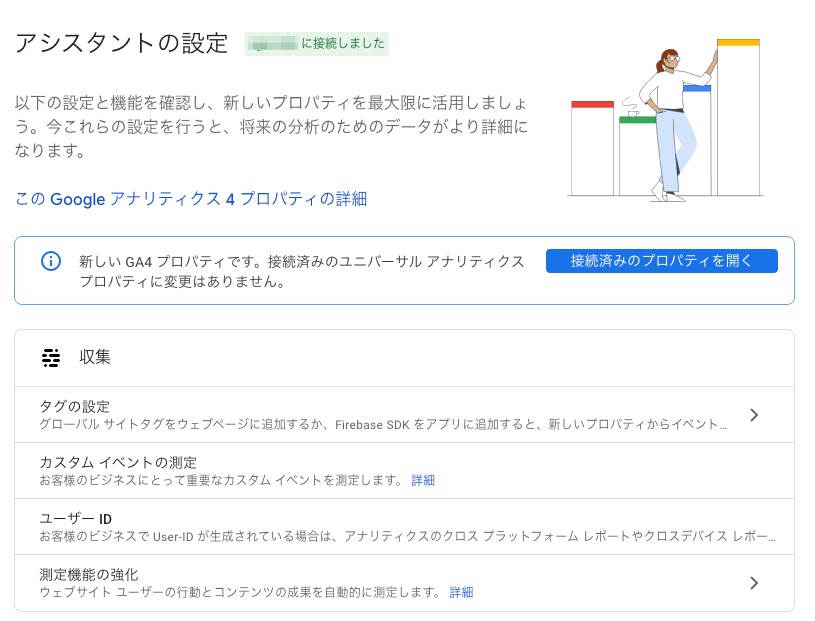
いろいろなメニューがありますね。当然それぞれに意味がありますが、ここ(とりあえず設定)で使うのは、一番下の「測定機能の強化」のところです。
「測定機能の強化」をクリックします。
2. 測定IDを取得
上記のように「GA4設定アシスタント」メニューから「測定機能の強化」をクリックすると、下のような画面に遷移します。プロパティ「管理」メニューの「データストリーム」からもいけます。

この画面では、プロパティにおける「ストリーム」の一覧が表示されます。
GA4プロパティ内のデータ測定単位です。
一つのプロパティ内に複数設置でき、例えばWebサイトのストリーム、iOSアプリのストリーム、Androidアプリのストリームなどをそれぞれ設定可能です。
※旧ユニバーサルアナリティクスでいうと、「ビュー」にあたる部分でしょうか。
対象のストリームを選んでクリックします。下の画面に遷移します。
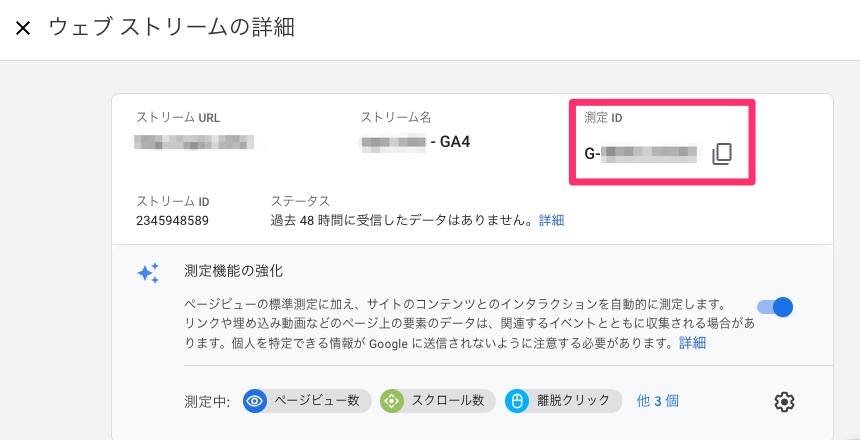
ここはストリームごとの詳細データが表示される場所です。
右上の「測定ID」が、初期設定には重要です。コピーしておきます。
3. タグマネージャーで設定
Googleタグマネージャーでタグを管理している前提とします。
タグマネージャーを開き、新しくGA4用のタグを作りましょう。
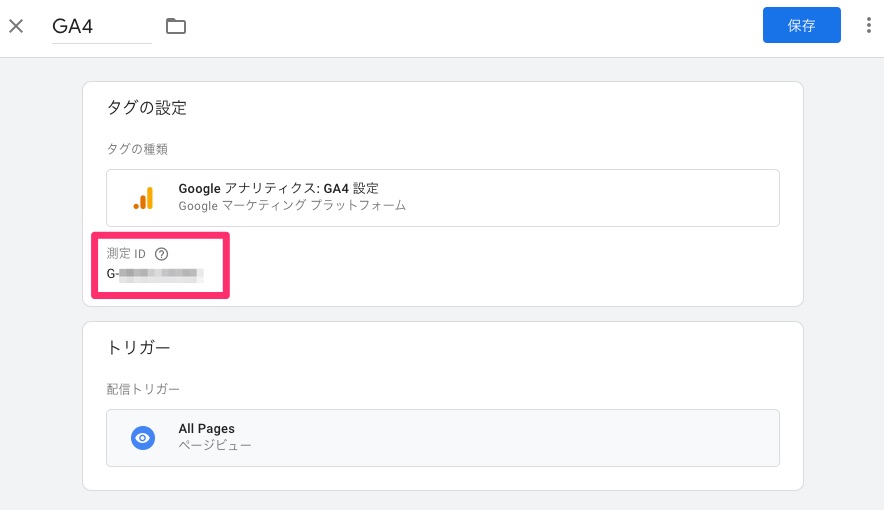
上記のような設定でOKです。「測定ID」には、2で取得したIDを入力しましょう。
あとはタグマネージャーを公開することを忘れずに。
4. データが取得できているか確認
以上で、設定は完了です。Googleアナリティクスのアカウント内に「GA4プロパティ」が追加されているはずなので、データを確認してみましょう。
対象のサイトを閲覧しつつ、GA4プロパティで「リアルタイム」データが計測できていれば、ひとまずOKです!
おまけ:新規アカウントでユニバーサルアナリティクスも
2021年3月現在、新規でGoogleアナリティクスアカウントを作成する際は、デフォルトでGA4プロパティが作られるようになっています。従来までの「ユニバーサルアナリティクス」は非推奨となっています。ただしばらくは、この「ユニバーサルアナリティクス」でも併せてデータを取っていきたい、と思いますよね。私もそうです。
そんなときは。
新規アカウントの作成画面「プロパティの設定」のところで、「詳細オプションを表示」をクリック。
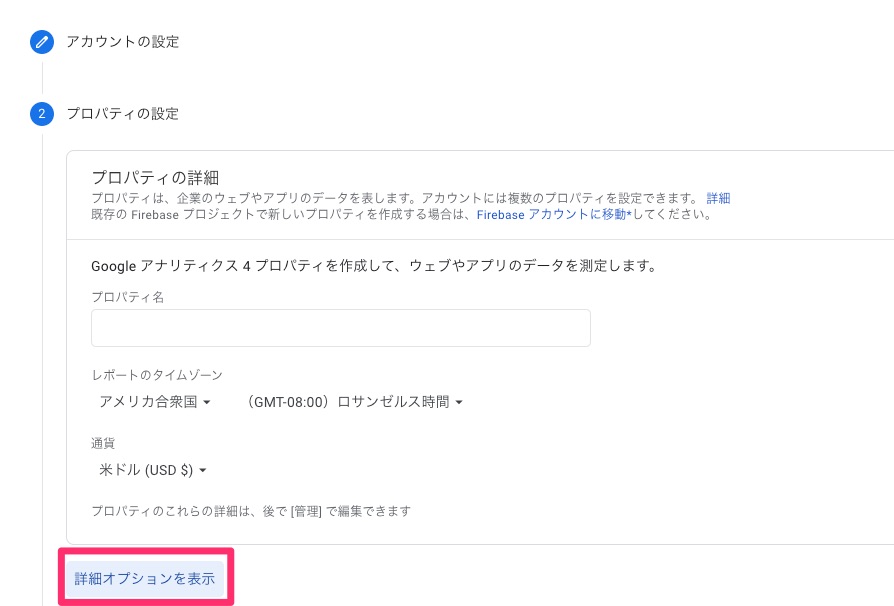
そうすると、下のような画面が開きます。

右上のスイッチをONにすれば、ユニバーサルプロパティも作成されます。

使い慣れたツールが新しい仕様に変わるときって、慣れるのけっこう大変ですよね…
ただ、こういうことは業界的によーくあることなので、変化に対応できる、柔軟なスタンスを持ち続けておくことが大事ですね。