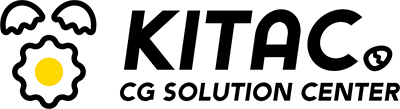GA4では、自分でデータを取得する
GA4を使いこなすには、欲しいデータを自分で取得しに行く姿勢が求められるようです。
2021年8月現在、メインメニューの中に「探索」という項目があり、GA4ユーザーはここで自分の欲しいデータを取得し、レポートとして出力することが可能です。
データ探索
GA4のメニューから「探索」を選択すると、最初に以下のような画面が表示されます。

上段と下段に分けられます。
上段左「空白」というタイトルが付けられた「+(プラス)」マークのサムネイルは、「探索の新規作成」です。ここで新しいデータ探索レポートをどんどん作り、欲しいデータ形式をためていくことができます。
そのとなりに、「自由形式」「目標到達プロセスデータ探索」「経路データ探索」とありますが、これらはレポート形式のテンプレートです。
予め用意されているテンプレートをベースにレポートが作成できます。
右上の「テンプレートギャラリー」のテキストリンクをクリックすると、様々なテンプレートの選択画面に移動します。
下段は、これまで作成したデータ探索の一覧です。一度作ったデータ探索はこのように保存されていくので、何度も同じものを作る必要がありません。
データ探索設定画面
「新しいデータ探索を作成」すると、以下のような設定画面が表示されます。

大きく3つのブロックで構成されているのが分かります。
「変数」「タブの設定」そして空白のキャンバスがタテ分割されていますね。
「変数」と「タブの設定」で取得したいデータを設計し、キャンバスにデータを書き出します。
変数
「どういうデータを取得するか」をここで設計します。
設定項目は以下の通り。
- データ探索名…一覧で後から判別しやすいように名前をつけます
- 対象の期間…データを取得したい期間を設定します
- セグメント…特定のユーザー層をグループ化します。「購入者」「女性」など。
- ディメンション
- 指標
「ディメンション」と「指標」は従来型のユニバーサルアナリティクスにもあった概念でした。これらを掛け合わせて、データを絞り込んだりしていましたね。
タブの設定
「データをどのように表示するか」をここで決めます。
設定項目は以下の通り。
- 手法…各種テンプレートからレポートの出力形式を選びます。
- ビジュアリゼーション…グラフの種類を選びます。
- セグメントの比較…「変数」で選んだセグメントをドロップし、データ出力に使うセグメントを決めます。
- 行…「変数」で選んだディメンションをドロップします。レポートの横軸になります。
- 列…「変数」で選んだディメンションをドロップします。レポートの縦軸になります。
- 値…「変数」で選んだ指標をドロップします。レポートで出力される値になります。
- フィルタ…さらにディメンションや指標をドロップし、フィルタを効かせられます。
シンプルな表示例
それでは、シンプルなデータ出力例を見てみましょう。
・ディメンションで「地域」を選択、行にドロップ
・指標で「セッション」を選択、値にドロップ
上記の設定で出力したものが、以下のスクリーンショットになります。

地域ごとのセッション数が表示されていますね。
さらに、上記例に、以下を加えたものも見てみましょう。
・ディメンションで「ページタイトル」を選択、列にドロップ

横軸の「地域」に対し、縦軸に「ページタイトル」が加わります。
「この地域ではこのページが読まれている」というようなことが見えてきますね。

今回はデータ探索の基本的なところを概観しました。
自分でデータを取得しに行くのは、最初ちょっとめんどくさいと感じます。
が、慣れれば自在に欲しいデータが取得できそうです。データ解析者の腕の見せ所が増えますね。