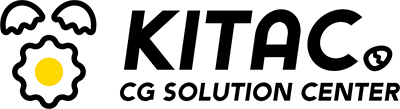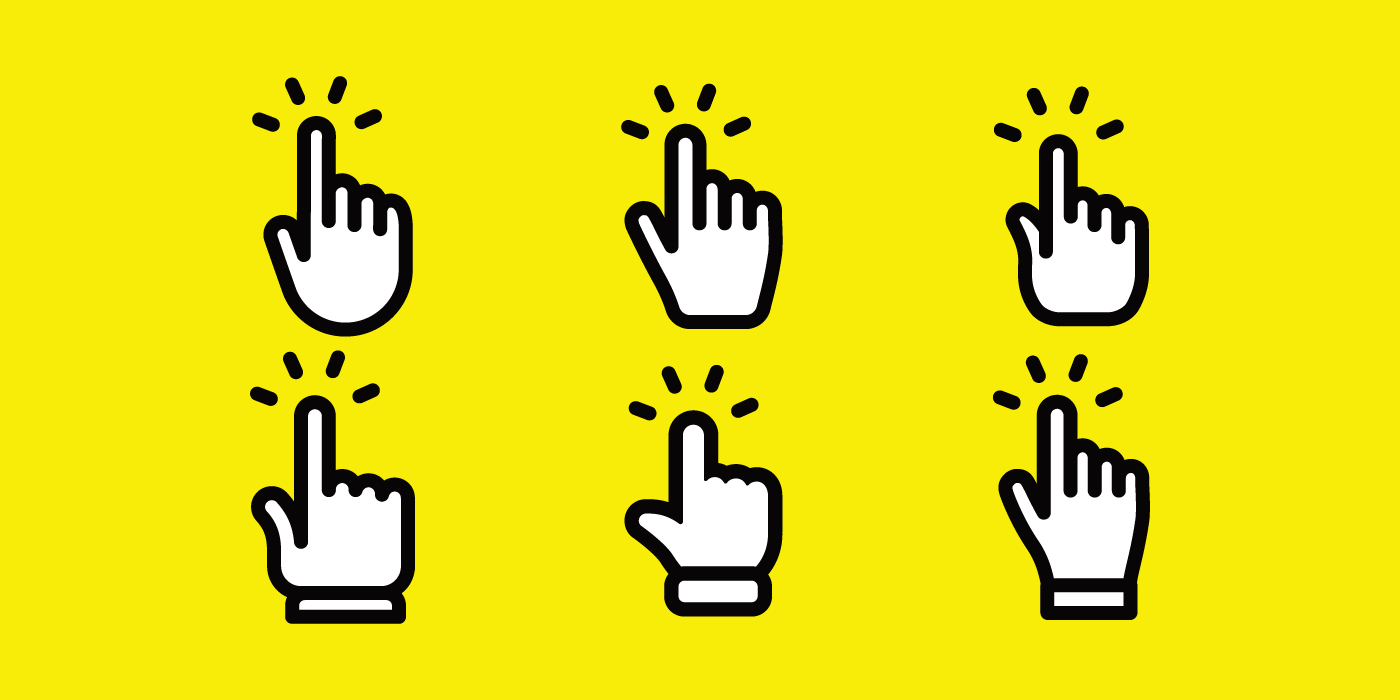Webマーケティングでは、様々なデータを計測し分析する事が可能です。
「イベントトラッキング」は、ぜひやっておきたい計測の一つ。Webの世界における「イベント」とは、「ユーザーのアクション」のような意味合いです。代表例は「クリック」ですね。
下記の記事では、HTMLにコードを仕込んで、Googleアナリティクスで計測する方法を解説しました。
ただ、コードを仕込むのがめんどくさいこと、ありますよね。それから、HTMLを触らず、マーケター側ですべてを解決したいケースなんかも。
そんなとき、Googleタグマネージャーで、イベントトラッキングもできたらなあ、と思うことでしょう。

計測関係は、タグマネージャーだけですべて完結できたほうが、コミュニケーションの手間もかからずいちばん嬉しいですよね。たぶん。
本稿は、タグマネージャーでクリック計測する方法(とりあえずこれで編)です。
とりあえずこの設定をしておけば、きっとクリック計測できるはず。
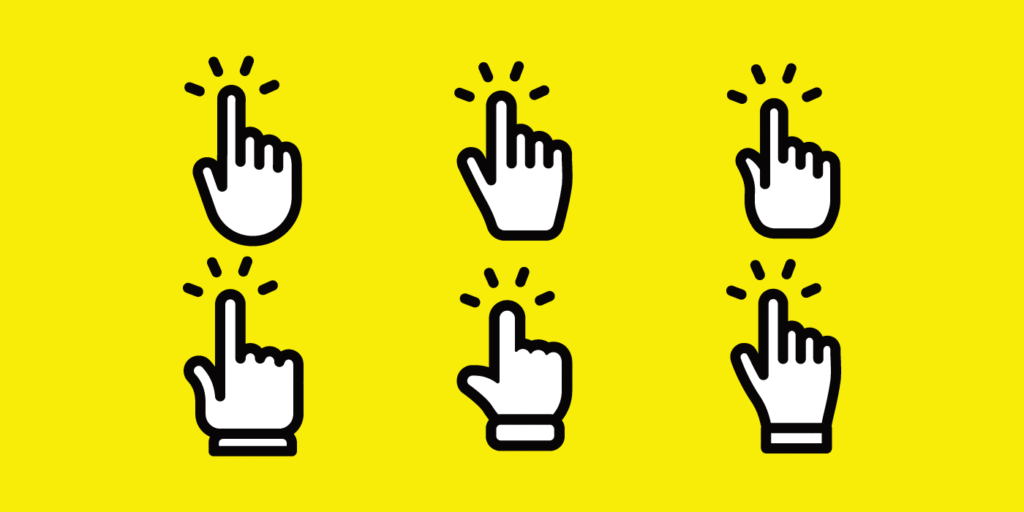
測定イメージ(Googleアナリティクス)
まずは測定イメージのおさらいから。
以下は、Googleアナリティクス画面のスクリーンショットです。
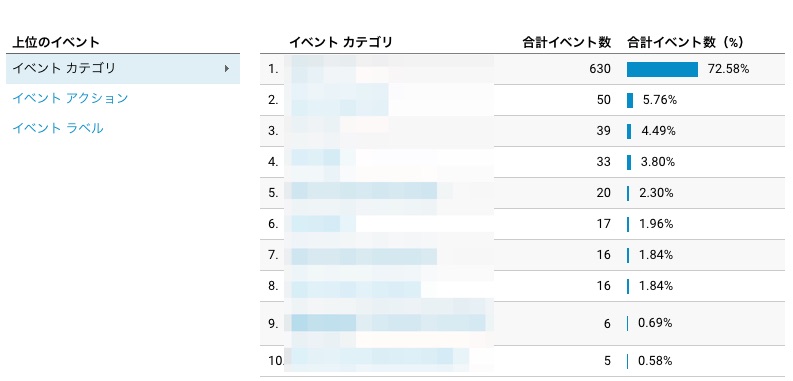
イベント関係のデータは、左メニューの「行動」の中から「イベント」を選べば確認できます。
イベントには「イベントカテゴリ」「イベントアクション」「イベントラベル」といった指標があり、それぞれにカウントされます。
カテゴリ、アクション、ラベルはそれぞれ自分で設定可能。分析しやすい名前をつけておきましょう。
タグの設定(タグマネージャー)
測定イメージが確認できたら、いよいよタグマネージャーの設定に入ります。
アカウントはできている、と仮定して、ここではクリック計測用の「タグ」「トリガー」の設定方法を解説します。
タグの設定から行きます。

すばり、こんな感じで。
タグの種類
「Googleアナリティクス:ユニバーサルアナリティクス」を選択。
トラッキングタイプ
「イベント」を選択。
カテゴリ
ここは任意の文字列でOK。日本語でも大丈夫です。アナリティクスで「イベントカテゴリ」として区分されるので、分析内容に応じてわかりやすい名前をつけてあげます。
アクション
「イベント アクション」に入る値なのですが、変数 {{Click URL}}を使ってみました。こうすると、クリックしたaタグに設定されているhref属性の値が取得できます。どのリンクが押されたのか識別するのに便利です。
ラベル
ここも任意の文字列でOKです。変数を使ってもいいですし。要は分析しやすいように名前をつけてあげる、ということです。
Googleアナリティクス設定
このコンテナでは、アナリティクスのトラッキングIDを変数 {{GA}} に設定しているのでそれをそのまま使用しています。
さて、タグの設定はこんな感じです。上記のスクリーンショットには入っていませんが、イベントトラッキングの設定項目には「非インタラクションヒット」というものがあります。少しややこしい概念なのでこれについて説明します。
非インタラクションヒット
デフォルトは「偽」となっていて、「真」と設定することもできます。
これは簡単に言うと、Googleアナリティクスで直帰としてカウントするか否か、を決めるためのものです。
アナリティクスは、ユーザーがアクションを起こした(イベントを発生させた)上でそのページからすぐに帰ってしまった場合、直帰とはカウントしない、という仕様で設計されています。アクションしたんだから直帰じゃないだろう!ということなんですね。
ただ、イベント計測するにあたり、イベントが発生しても直帰としてカウントして欲しい、というケースがでてきます。そういうときは、ここを「真」にすればOKです。
まとめるとこうなります。
- 「偽」…イベントが発生したら直帰しても直帰としてカウントしない
- 「真」…イベントが発生したとしても、直帰したら直帰としてカウントする
トリガーの設定(タグマネージャー)
こちらが本題です。トリガーをどのように設定すると、クリックを計測できるのか。

ずばりこんな感じにしました。
もちろんトリガーの設定方法は様々ありますが、今回は「とりあえずこれで」編ということで、わりとスタンダードなんじゃないか、という設定方法を紹介します。
トリガーの対応
「クリック – リンクのみ」とします。「クリック – すべての要素」も選択できるのですが、条件設定がややこしくなるのでリンクのみにしておいたほうが無難でしょう。
タグの配信を待つ
チェックをつけておきます。「待ち時間の上限」はとりあえずデフォルトの2000ミリ秒でOKでしょう。
これは保険みたいなものです。クリックしたときにすぐにページ遷移とかしてしまうとタグが完全に配信されず計測できない場合があるため、○○ミリ秒待ちましょう。という設定です。
これらすべての条件がtrueの場合にこのトリガーを有効化
どのページで計測するか、の指定です。今回はTOPページでのみ計測したかったので、「Page Path – 等しい – /」で設定しました。他にも設定条件はいろいろあります。
このトリガーの発生場所
ここが一番悩むところです。様々な条件を設定できるのですが、狙った箇所のイベントをうまく捕捉できるかどうかは、だいたいここにかかってきます。
今回は、「一部のリンククリック」をチェックした上で、条件を下記のように設定しました。
「Click Classes」-「含む」-「top_service_bn」
対象のaタグに「top_service_bn」というclass属性を付与できたので、これが上手く機能したわけですね。対象のaタグにclassがつけられるなら、これが一番わかりやすいかと思います。
「Click Classes」「Click URL」などの変数は、初期状態では使用できません。「変数」メニューから「組み込み変数」の設定で、使いたい変数にチェックを入れてあげる必要があります。
「Click Element」「Click ID」などクリック系の変数には使えそうなものが多いので、予めチェックをつけて使用可能な状態にしておきましょう。

タグマネージャーは奥が深い!変数を使いながら、いろいろな設定条件を試してみましょう。
別の機会に、「もうちょっと柔軟に対応する編」も書いてみたいと思います。