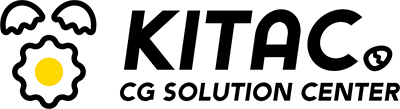Webマーケティングを行う上で欠かせないツールとして、「サーチコンソール(Search Console)」というものがあります。
Googleアナリティクスは、Webサイトに入ってきたユーザーの動きを分析するためのツールであるのに対して、サーチコンソールは、検索エンジン上でWebサイトがどのように見られているかを知るためのツールです。Googleの公式ツールで、英語表記は「Google Search Console」。
このサーチコンソールを使うためには、まず分析対象のWebサイトを登録する必要がありますが、その次に、そのWebサイトの管理者であることを証明する必要があります。
つまり「所有権の確認」です。
所有権の確認方法はいくつかありますが、ここでは「DNSレコードで所有権を確認する方法」について見ていきます。

今回紹介するDNSレコードでの確認方法以外にも、所有権を確認する方法はあります。
例えば、Googleタグマネージャーやアナリティクスのアカウントと紐付けたり、HTMLファイルをアップロードしたり、METAタグを追加したり、といったものです。
ただ、DNSでの所有権確認が可能なら、そうしておくのが推奨されています。
ドメイン単位での認証となるため、サブドメインやhttp、httpsなどの違いもまとめて一括して登録及び管理ができるからです。
DNSレコードで所有権の確認を行う手順
【手順1】サーチコンソール側でTXTレコード発行
(1)サーチコンソールの管理画面にログインし、設定 > 所有権の確認 に進みます。
(2)いくつかある確認メニューの中から、「ドメイン名プロバイダ」を選択します。
すると、以下のような画面が表示されます。

(3)指示に従い、2. の「TXTレコード」をひとまずコピーしておきましょう。
【手順2】ドメイン側でTXTレコード登録
今回は「ムームードメイン」の場合で説明します。
基本的にはどのドメインサービスでも同じことをやるはずなので、応用可能だと思います。
(1)ムームードメインの管理画面にログインします。
(2)該当のドメイン管理ページに進み、「ネームサーバ設定変更」メニュー内の「セットアップ」ボタンを押します。

(3)セットアップ画面下部の「カスタム設定」ボタンを押します。

(4)カスタム設定画面で、下記の画像のように設定します。
「種別」を「TXT」に、「内容」欄には【手順1】でコピーした文字列をペーストしましょう。「サブドメイン」欄は空のままでOKです。

(5)これで設定OKなので、もう少し下にスクロールし、「セットアップ情報変更」ボタンを押して確定しましょう。ドメイン側の設定は完了です。
【手順3】サーチコンソール側で確認
もう一度サーチコンソールに戻ります。
(1)【手順1】で見た、3. すなわち、「確認」ボタンを押し、サーチコンソール側の処理を終えましょう。
(2)ドメイン側の設定がうまく行っていれば、以下のような画面が表示され、所有権確認OKとなります。
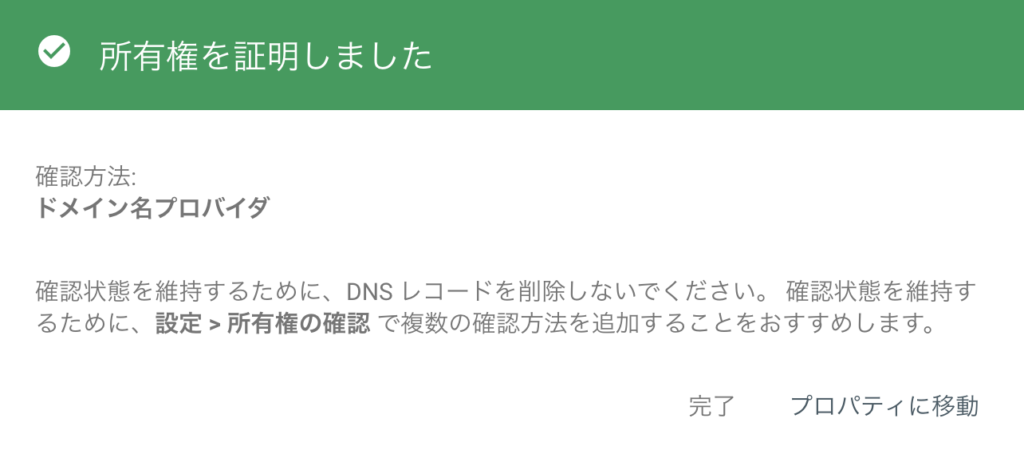
他の方法に比べ、DNSレコードでの所有権確認は多少面倒ですが、Googleも推奨しており、ドメイン単位で一括管理できる等のメリットもあります。積極的に使っていきましょう。